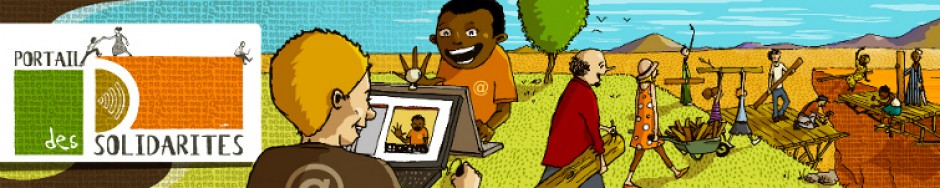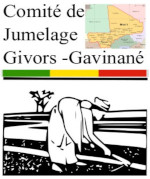LE PORTAIL DES SOLIDARITES
VISITE DU SITE http://www.portailsolidarites.fr ( dans la barre d’adresses)
SOMMAIRE
A. ADMINISTRATION DU SITE
Contrôle d’identité
Entrées d’administrateurs
B. PRINCIPALES FONCTIONNALITES DU SITE
I. Article ou page
II. Ecriture, correction, suppression d’un article
III. Illustration d’un article
* photographie
* article de presse
IV. Création, suppression d’un lien
V. Création, suppression d’un mot-clef
C. AUTRES FONCTIONNALITES DU SITE :
I. Mise en avant d’un article
II. Donner à lire la suite d’un article III. Commenter un article, gérer les commentaires IV. Créer des catégories et des sous-catégories V. Créer une page « Contact » VI. Ajouter un calendrier à la page d’accueil VII. Limiter la diffusion d’un document ; le protéger par un mot de passe VII. Organisation des widgets de la colonne de droite VIII. Création d’une bande-annonce sur la page d’accueil
D. LA BARRE D’OPTIONS
E. LE PORTAIL ET LES RESEAUX SOCIAUX
F. QUELQUES ASTUCES A CONNAÎTRE
G. LES CONSEILS DE J.H.
H. LA RUBRIQUE « NOTRE ESPACE PRIVE »
******************
A. ADMINISTRATION DU SITE
Contrôle d’identité :
Login ou identifiant : ( ex : nom de l’association )
Mot de passe :
– le même mot de passe pour tous les membres de l’Association ( plus de 7 caractères de préférence) ou – plusieurs mots de passe si l’on veut faire une différence entre les droits des différents utilisateurs : . administrateur(s) : « tous les droits » . éditeur(s) : droit de créer, de corriger, d’éditer . auteur(s) : droit de créer seulement . ————————————— Pour ce faire, passer par la fonction « ajouter des utilisateurs »
Comment changer le mot de passe :
– en entrant dans le blog, en haut à gauche (portrait) : Modifier mon profil / Nouveau mot de passe / Mettre à jour le profil
Entrées d’administrateur : De même qu’on peut accéder directement au site d’une association, sans passer par le site général ( ex : portailsolidarites.fr/grigny-koupela/),
Deux entrées sont possibles pour un administrateur:
– entrée dans le blog : META / CONNEXION ( ou Admin. du site). ou
– entrée par la barre d’adresses (ex :portailsolidarites.fr/grigny-koupela/ wp-admin/)
B. LES PRINCIPALES FONCTIONNALITES DU SITE
– Ecrire, corriger, illustrer un article.
– Créer des liens, sélectionner des mots-clefs, les supprimer.
I Article ou page ?
Important ! Lorsqu’on écrit un article, deux possibilités s’offrent à nous : – Le rédiger et le publier, en toute logique, dans la rubrique « Articles » . ou – Choisir de le rédiger dans la rubrique « Pages ». Dans le premier cas de figure, l’article figurera dans l’une des « catégories » prévues à cet effet. Vous pourrez, si vous le souhaitez, le mettre « en avant sur la page d’accueil » ( voir C. I. ). Dans le second cas de figure, le titre de votre article figurera en bas du bandeau de la page d’accueil. Situation intéressante pour un article à pérenniser ( ex : texte de présentation de l’Association ).
II. Ecriture, correction, suppression d’un article :
1. Ecriture :
– Entrée par le tableau de bord
– Articles ( 2 entrées) / Ajouter ( 2 entrées) / TITRE / Texte à taper… – Cocher une catégorie pour classer l’article ou ajouter une nouvelle catégorie avant de la cocher. – Aperçu (facultatif), retour à « Modifier l’article », correction éventuelle – Enregistrer brouillon ( facultatif) – Publier ou déplacer dans la corbeille – Mettre à jour Et retour sur le site du blog... 2. Correction ou suppression : – Entrée par le tableau de bord- Articles
– Choix entre les deux options :
* modification rapide, pour corriger la catégorie, le titre, la date, l’état, les mots-clefs , pour « autoriser les commentaires »…
* modifier, pour corriger le texte de l’article, ajouter des mots-clefs, des images, créer un lien…
3. Article rapide : Entrée possible par « Press-minute » pour un article court et rapide.
III. Dans le cas d’une page : On procède de la même manière… On peut créer des sous-pages : attributs de la page / parent… On peut classer les pages en déterminant leur ordre d’écriture sur le bandeau en passant par « mon ordonnateur de pages ».
IV. Illustration d’un article par une (des) photographie(s) ou par un article de presse :
* Image d’en tête : On peut personnaliser l’image d’en-tête. Apparences / En-tête / …
* Une photographie : Réduire préalablement les photos à 650 pixels (maximum). Vous aurez toujours le choix entre deux modes d’affichage : photo ou vignette. Dans le second cas, c’est en cliquant sur la vignette que le lecteur pourra agrandir l’image..
1. Ajout : – Entrée par le tableau de bord – Articles / Modifier Mettre le curseur à l’endroit prévu pour la photo. – ajouter un média – choisir entre envoyer des fichiers ( + sélectionner des fichiers) et bibliothèque de médias – sélectionner la photographie – ajouter les renseignements souhaités ( titre, légende, texte alternatif, description) – choisir l’alignement et la taille (ex : miniature) – insérer dans l’article
2. Suppression : – Entrée par le tableau de bord – Articles / Modifier – Clic droit sur l’image, puis clic gauche long sur cercle rouge. – Mettre à jour.
3. Modifications : Des modifications peuvent être apportées à l’image, avant ou après son insertion dans l’article. – Après insertion : on peut modifier la taille et l’alignement de l’image – clic droit sur l’image – clic gauche sur l’icône « Modifier l’image » – Avant insertion : on peut « recadrer l’image » sélectionnée On travaille l’image avec la partie gauche de la souris avant validation, enregistrement et mise à jour. * Un article de presse :
– Scanner préalablement l’article pour l’enregistrer. – Procéder ensuite comme pour une photographie. Seule différence au niveau du résultat : alors que la photographie est directement visible pour le « visiteur » de votre blog, c’est seulement le lien avec l’article de presse qu’il découvrira en lisant votre article. V. Création et suppression d’un lien :
1. Création du lien : On crée un lien pour donner au lecteur la possibilité d’aller directement sur un autre article du blog ou sur un autre site. Attention ! La référence au lien n’apparaît sur le site, pour le lecteur, que lorsque s’affiche l’ensemble de l’article. a) Lien avec un autre article du blog : lien interne (ou rétrolien)
* Ecrire le nouvel article et « enregistrer brouillon. » * Aller sur le site du blog et afficher, en tête de page, l’autre article avec lequel on veut faire le lien. – Copier l’adresse dudit article ( barre d’adresses du haut)
* Revenir au tableau de bord et à l’article nouvellement rédigé. – Modifier – Surligner le mot ou le passage choisi
– Cliquer sur le symbole du lien ( première ligne dans la barre d’outils) – Remplir la cible ( adresse choisie) en « collant » l’adresse copiée, – ajouter un lien / mettre à jour. – Publier b) Lien avec un autre site : lien externe (ex : la m@ison) – Ecrire le nouvel article – Surligner le mot ou le passage choisi- Cliquer sur le symbole du lien
– Remplir la cible ( Ex : http://maison-tic.org ) – ajouter un lien / mettre à jour. – Publier
2. Suppression du lien :
Pour annuler le lien, revenir à la modification de l’article, surligner le mot, cliquer sur le symbole du lien rompu et « mettre à jour ».
VI. Création ou suppression d’un mot-clef :
Toujours plusieurs entrées possibles.
Solution n°1 : Aller directement à « mots-clefs »
* Création :
– Ecrire le mot, puis son identifiant.
– Cliquer sur « ajouter un nouveau mot-clef »
* Suppression :
– Faire défiler le tableau des mots-clefs à droite de l’écran. – Supprimer le mot choisi.
Solution n°2 : Passer par « Articles »
* Création :
– Articles / modifier
– Mots-clefs : écrire, ajouter ( plusieurs mots ? les séparer par une virgule et un espace) – Mettre à jour * Suppression :
– Articles / Modifier / Mots-clefs ( à droite de l’écran) – Cliquer sur la croix (x) devant le mot à supprimer. – Mettre à jour.
C. AUTRES FONCTIONNALITES DU SITE
– Mettre un article en avant – Mettre un article sur le site avec… « suite à lire » – Faire ou gérer des commentaires à propos d’un article. – Créer une nouvelle catégorie d’articles. – Créer une bande-annonce I. Mettre un article en avant, sur la page d’accueil du blog :
* ponctuellement : – Tableau de bord / Articles / Modifier
Sur la droite de l’écran :
– Visibilité Public / modifier / Mettre en avant sur la page d’accueil – Mettre à jour. L’article ainsi sélectionné prendra la place de celui qui occupait jusqu’alors la première page du site.
* de manière systématique : ex : On choisit d’ouvrir automatiquement la page d’accueil sur un article de présentation de l’association ou sur le dernier article Tableau de bord / réglages / lecture / …
II. Donner au lecteur la possibilité de lire ou de ne pas lire la suite d’un article :
– Placer la barre de la souris à l’endroit où l’on veut arrêter le texte à la découverte de l’article. – Cliquer sur la balise « More » dans la barre d’options – Mettre à jour.
III. Commenter un article, gérer les commentaires :
On peut : – autoriser ou non les commentaires pour chaque article publié. – laisser un commentaire, suite à la lecture d’un article. – le corriger si besoin est. – consulter les commentaires, y répondre, les supprimer.
IV. Créer une nouvelle catégorie (catégorie = rubrique):
En fonction des besoins, on peut créer de nouvelles catégories pour classer les différents articles. – Entrée par tableau de bord – puis entrée directe dans catégories / nom et identifiant / ajouter ou – passage par ajouter article / ajouter une nouvelle catégorie / … Et comme pour les opérations précédentes, on peut supprimer une catégorie sans risque de suppression d’un article.
V. Créer une page « Contact » – Tableau de bord – Entrer dans « Contact » – Créer un formulaire ( deux fois) – Titre – Sauvegarder – Copiez ce code… – Entrer dans « Page » – Ajouter – Titre – Coller le code – Publier
VI. Ajouter un calendrier à la page d’accueil
– Tableau de bord – Apparence – Widgets – Ajouter le calendrier VII. Document protégé par un mot de passe :
Il est possible de créer une catégorie dans laquelle figureront des documents accessibles aux seuls membres autorisés de l’association. Il convient alors de protéger chaque document par un mot de passe connu desdits membres. Pour une confidentialité encore plus sélective, il est possible d’envisager plusieurs mots de passe.
VIII. Organisation des widgets sur la colonne de droite :
On peut choisir le nombre, le titre et l’ordre des widgets sur la colonne de droite. Tableau de bord / apparence / widgets / zone principale de widgets
* modification des intitulés ex : catégorie ou rubrique
* déplacement ordonné des widgets ( par clic gauche maintenu appuyé sur les widgets choisis dans l’une ou l’autre des colonnes latérales) – le nombre choisi – l’ordre choisi
* limiter le nombre d’articles récents Tableau de bord / réglages / lecture / …
* présentation des documents archivés Tableau de bord / apparence / widgets / archives Choisir entre deux solutions : – Faire apparaître l’ensemble des documents ( afficher le nombre d’articles) – Ne laisser apparaître que le titre de la rubrique « Archives ( afficher comme liste déroulante) IX. Créer une bande-annonce sur la page d’accueil: Passer par Réglages / announcement / Add New…
D. LA BARRE D’OPTIONS
Pour rendre visibles l’ensemble des options ( double barre ), cliquer, en cas de barre unique, sur l’avant-dernier symbole à droite ( « afficher/cacher les options… » ).
Quelques icônes à connaître dans la barre d’options.
– Paragraphe (taille et forme des caractères)
– Balise « More » ( voir II ) – La gomme ( « enlever la mise en forme ») : en cas de « copier-coller », pour rendre le texte propre, après l’avoir surligné. – Les deux icônes pour insérer ou supprimer un lien. – Les deux icônes pour indenter (mise en retrait) ou désindenter un paragraphe. – Les deux icônes pour créer une « liste ordonnée » ou une « liste non ordonnée » * surligner, dans votre texte, les lignes choisies. * cliquer sur l’icône choisie. – L’icône correspondant à une série de traits horizontaux parallèles. En sélectionnant le premier mot d’un paragraphe et en cliquant sur cette icône « Justifier », vous améliorez la présentation du texte.
E. LE PORTAIL ET LES RESEAUX SOCIAUX IMPORTANT !
Désormais, le tableau de bord offre la possibilité de diffuser un nouvel article sur les réseaux sociaux. Voir : – Diffuser sur les réseaux sociaux / Diffuser
F. QUELQUES ASTUCES A CONNAÎTRE
I. Alinéas :
Pour aller à la ligne, sans créer un écart correspondant à un changement de paragraphe, au lieu de faire « Entrée », enfoncer la touche « Majuscules » et taper sur « Entrée ».
II. Mettre une affiche sur le blog ( ensemble texte + image) :
Procéder en deux temps : le texte puis l’image. – Mettre le texte en format PDF, le surligner ( ctrl + A) et faire un « copier-coller). Le remettre éventuellement en forme, en prévision de l’emplacement de l’image. – Isoler ensuite l’image sur le document par un clic gauche puis « enregistrer les images » après un clic droit. Suivre la procédure pour insérer l’image ainsi reproduite dans l’article.
III. Copier / coller une longue adresse dans son intégralité : Placer le curseur de la souris au milieu de l’adresse. Faire Ctrl / A pour surligner l’ensemble de l’adresse. Il ne reste plus qu’à copier / coller.
IV. A propos du menu, à gauche du tableau de bord :
Pour faire apparaître ou cacher ledit menu, jouer avec la pointe de flèche « Réduire le menu », en bas de colonne.
G. LES CONSEILS DE J.H.
I. Un administrateur doit éviter de « dévoiler » son adresse internet, dans la page « Contact », notamment. Deux solutions :
Remplacer l’arobase par un « a » entre crochets ( ex : portailsolidarites[a].fr ). « Une manière de mettre les robots en échec .» ou Créer une adresse en passant par « Créer un formulaire »
Code contact : <p>Votre nom (obligatoire)<br /> [text* your-name] </p>
<p>Votre email (obligatoire)<br /> [email* your-email] </p>
<p>Sujet<br /> [text your-subject] </p>
<p>Votre message<br /> [textarea your-message] </p>
<p>Répondez à la question<br/> [quiz quiz-111 « 4+3=?|7 »]</p>
<p>[submit « Envoyer »]</p>
II. Traiter tout doc. en PDF comme un document et non comme une image.
III. Supprimer régulièrement les indésirables.
H. LA RUBRIQUE « NOTRE ESPACE PRIVE »
Sauf nouvelle décision de l’ensemble des membres du Portail lors d’une prochaine réunion du groupe, ne peuvent publier d’articles sur cet espace privé que Jacques Houdremont et le coordonnateur. Tous les autres membres du portail ont seulement accès à la lecture des articles.
Comment avoir accès à la lecture des articles ?
Rendez-vous sur http://www.portaildesolidarites.fr , puis allez sur connexion (en bas de la colonne de gauche). Connectez- vous ensuite avec identifiant et mot de passe habituel : vous serez automatiquement orientés sur la page d’accueil du portail. Première différence, par rapport à un simple visiteur, vous voyez en plus, en haut, la barre d’administration. Sur cette barre apparaît « Mes sites » ce qui vous permet d’aller sur votre site pour créer vos articles. Mais auparavant, regardez les rubriques sur la colonne de gauche de la page d’accueil du portail et vous y verrez apparaître l’espace privé. Cet espace n’est ni visible ni accessible pour les visiteurs.